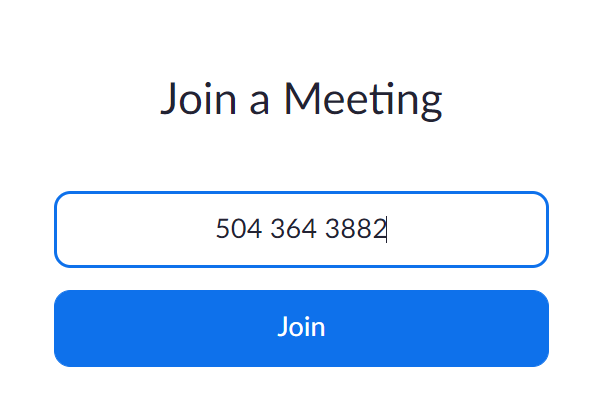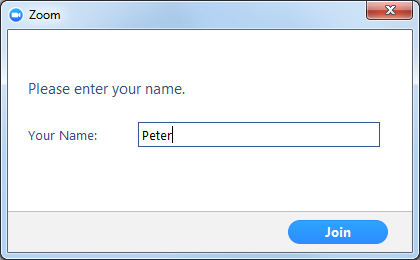BEFORE JOINING, MAKE SURE YOU REVIEW THE COURT’S STANDING ORDER RE: VIDEO CONFERENCES BY CLICKING HERE
Having trouble joining your meeting?
Check out the step-by-step guide below.
If the “Join Video Conference Now” button is not working please visit https://www.zoom.us/join
2. Enter the UNIQUE Meeting ID into the appropriate field and click ‘Join’
If joining from a mobile Device
If you are joining from a mobile device (Android smartphone/tablet, Apple iPhone/iPad) then it will simply prompt you to download the Zoom Cloud Meetings app from the App/Play Store.
If joining from a computer
When entering a Zoom meeting for the first time from a computer you will need to download a small application file. This process is easy to complete on all commonly used browsers. The example below is shown using Google Chrome.
Google Chrome should automatically download the file and point to it as shown above. Clicking on the Zoom_launcher.exe file will install Zoom, there will be a short pause before a blue progress bar appears indicating the installation.